Innehåll på sidan
“Maskineriet”
För den som är intresserad går det att läsa mer om den här hemsidans uppbyggnad och lite bakgrundsfakta på sidan Hemsida? HTML? Blogg? Internetforum? CMS?
Det är absolut ingen nödvändig kunskap, men om man förstår skillnaden mellan inlägg och sidor i WordPress så kan det också ge en bättre förståelse för funktionen hos den här hemsidan. Inlägg används för löpande dagsaktuell information medan sidorna används för mer allmängiltig och permanent information.
För att snabbare hitta och få bättre överblick över längre sidor med flera underrubriker hittar du också en ruta “Innehåll på sidan” uppe till höger. Du kan visa respektive minimera denna ruta med länkade rubriker genom att klicka på rutans övre högra hörn. (Rutan genereras automatiskt för sidor med fyra eller fler underrubriker.)
Hur du navigerar
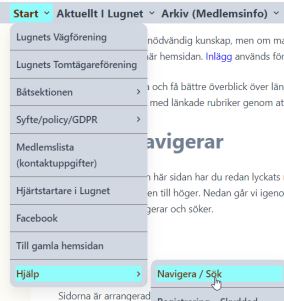
Eftersom du läser den här sidan har du redan lyckats navigera, kanske genom att följa den utfallande menyn enligt bilden. Nedan går vi igenom vad du kan hitta på denna hemsida, och hur du hittar dit, d.v.s. hur du navigerar och söker.
Menyns utseende och funktion
Beroende på din skärms storlek kommer du att se ett av två olika utseenden hos menyn, men innehållet och strukturen är exakt densamma.
Horisontell meny för större skärmar (dator)
Om du har ett tillräckligt brett webbläsarfönster kommer du se en horisontell meny i den övre delen av fönstret. Föregående bild är ett exempel på det. Aktuellt avsnitt har en ljusblå bakgrund i menyn som visar var du är. Ytterligare guidning om var du är får du via s.k. “breadcrumbs” under menyn.
Du navigerar i menyn genom att peka (och “hovra”) samt klicka på önskat alternativ. “Pilar” som pekar åt höger avslöjar att det finns fler underliggande alternativ (sidor).
Hamburgermeny för mindre skärmar (mobil eller platta)
![]() Om du har ett smalare webbläsarfönster (t.ex. mobil eller platta) så kommer du i stället se en s.k. “Hamburgermeny”. Du öppnar denna meny genom att klicka på en ljusblå knapp med tre horisontella streck uppe till höger. I knappen står också texten ”MENY” (se bild ovan).
Om du har ett smalare webbläsarfönster (t.ex. mobil eller platta) så kommer du i stället se en s.k. “Hamburgermeny”. Du öppnar denna meny genom att klicka på en ljusblå knapp med tre horisontella streck uppe till höger. I knappen står också texten ”MENY” (se bild ovan).

När du klickar på menyknappen kommer det fram en vertikal meny, som också innehåller alla undernivåer liksom den horisontella menyn. För den som föredrar en vertikal meny går det att tvinga fram hamburgermenyn på en vanlig dator genom att krympa webbläsarfönstret i sidled.
I den här menyn navigerar du genom att klicka dig fram (vilket fungerar bättre i t.ex. mobilen). Små “pilar/hakar” som pekar nedåt i högra kanten av menyn indikerar att det finns underliggande menyval (sidor) att klicka fram.
Avsnitt
Som redan antytts ovan är sidorna arrangerade i “toppsidor” med ett träd av underliggande sidor, vilket också återspeglas i menyn. Innehållet är alltså indelat i avsnitt beroende på vad det handlar om. Bilderna (föregående) är en bra illustration där avsnittet heter “Start” i menyn (men “toppsidan” har rubriken “Välkommen till Lugnet-Skokloster!”).
Under avsnittet “Start” finns lite generell information om vårt område och hemsidan. T.ex. hittar du sådant som kan vara bra att känna till som fastighetsägare, samt avsnittet “Hjälp”. Sidan (menyvalet) “Hjälp” är alltså en underliggande sida till startsidan, och är i sin tur en samlingssida för övriga underliggande hjälpsidor. Just den här sidan, som du läser nu, är alltså en underliggande sida till sidan “Hjälp”, vilket också syns i menyn.
Allt syns inte i menyn på en gång. Fler menyval, d.v.s. länkar till sidor, visar sig vartefter du antingen pekar eller klickar beroende på vilken typ av meny som är aktiv (horisontell eller hamburgermeny).
Medlemslista (kontaktuppgifter)
Efter att du registrerat dig samt loggat in visas också alternativet “Medlemslista (kontaktuppgifter)” under avsnittet “Start”. Medlemslistan ligger alltså inte synlig för icke inloggade besökare. Se vidare under rubriken “Skyddad information” nedan.
Denna lista med kontaktuppgifter “underhåller sig själv”, eller rättare sagt, registrerade medlemmar uppdaterar själva sina uppgifter samt väljer vad som får visas i listan. Läs mer på sidan “Hur du registrerar dig för att få utökad behörighet“.
Listan blir alltså inte mer komplett än det underlag som registrerade medlemmar själva står för. Tills vidare hittar du en äldre telefonlista från 2018 under avsnittet “>>Arkiv (Medlemsinfo)“. Observera att du måste logga in även för att komma åt detta dokument!
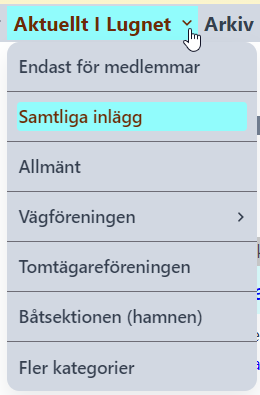 Aktuellt
Aktuellt
Under avsnittet “Aktuellt” hittar du som rubriken antyder aktuell information. Helt naturligt är det tänkt att informationen du kan läsa här skall uppdateras ofta, och i ett löpande flöde. Du känner möjligen igen ordet “flöde” från andra sammanhang i sociala media, och på sätt och vis fungerar inläggen under Aktuellt på motsvarande sätt. De nyaste inläggen (ny information) visas först, och de “knuffar ner” äldre inlägg i takt med att nya inlägg skapas.
Detta är styrelsens informationskanal till medlemmarna, och det är bara behöriga användare som har möjlighet att skapa eller ändra dessa inlägg.
Kategorier
Direkt efter att du klickat på knappen “Aktuellt” visas samtliga inlägg i omvänd kronologisk ordning. De flesta inläggen kan dock sorteras efter kategorier. Du kan läs mer om kategorier på sidan Hemsida? HTML? Blogg? Internetforum? CMS?. Vissa huvudkategorier kan du filtrera på direkt genom att klicka på länkarna under avsnittet “Aktuellt” (se bild till höger). Sist i detta avsnitt hittar du länken “Fler kategorier”, vilken leder till en sida där du kan filtrera på fler kategorier, möjligen fler än de som visas direkt i menyn. Kategorier kan dessutom läggas till vartefter behov uppstår, och därigenom finns det god användning för detta alternativ i menyn.
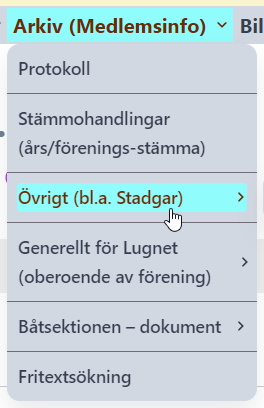 Arkiv (Medlemsinfo)
Arkiv (Medlemsinfo)
Via detta avsnitt kommer du åt dokument med information riktad till medlemmarna. Här hittar du bl.a. stadgar och annan öppen information för respektive förening. Lägg märke till att varje sida är uppdelad i flikarna “Vägföreningen” respektive “Tomtägareföreningen”, och du måste klicka på respektive flik för att välja förening.
Skyddad information
Årsstämman den 14 april 2019 beslöt att såväl protokoll som årsstämmohandlingar inte ska ligga helt öppna på denna hemsida. Det betyder att mer information blir tillgängligt efter att du registrerat dig samt loggat in. T.ex. uppmanas du att logga in om du klickar på “Protokoll” respektive “Stämmohandlingar” under avsnittet “Arkiv (Medlemsinfo)”. Efter att du loggat in kommer du åt både protokoll och stämmohandlingar. Ytterligare alternativ blir också tillgängliga i menyn under avsnittet “Arkiv (Medlemsinfo)”. Se exempel (bild) nedan.
Samma princip gäller på andra sidor också, t.ex. under avsnittet “Aktuellt i Lugnet“.
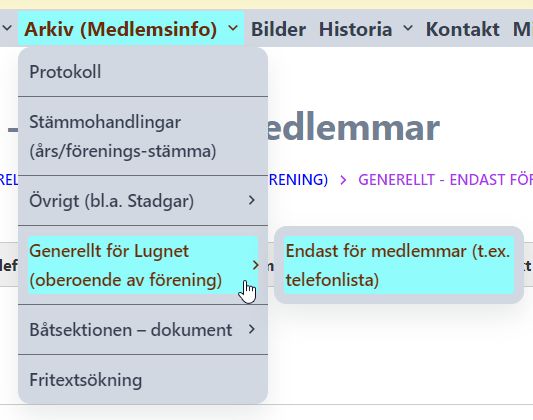
Bilder
Via detta menyalternativ kan du titta på olika samlingar av bilder knutna till vårt område.
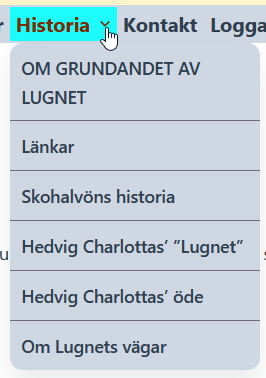 Historia
Historia
I detta avsnitt hittar du information om historiken kring Lugnet inklusive omgivningar. Alla som känner sig manade är givetvis varmt välkomna att inkomma med bidrag till detta avsnitt.
Kontakt
Kontakt erbjuder dig möjlighet att via ett formulär på ett enkelt och smidigt sätt framföra frågor eller synpunkter direkt till styrelsen. Om du inte är inloggad måste du ange ett för människor helt synligt lösenord för att komma åt formuläret. Detta har visat sig vara ett tillräckligt skydd för att stänga ute s.k. robotar som annars belastar hemsidan med spam.
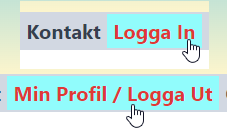 “Logga in” och “Min profil / Logga ut”
“Logga in” och “Min profil / Logga ut”
Dessa två olika menyalternativ syns aldrig samtidigt (utom i illustrationen här). Innan du loggat in syns det första alternativet (“>> Logga in”), och efter inloggning ser du det andra. Du kan läsa mer om registrering och inloggning på sidorna Registrering – Skyddad information på hemsidan och Hur du registrerar dig för att få utökad behörighet.
När du är inloggad kan du via menyalternativet “>> Min profil / Logga ut” bl.a. ändra dina registrerade personuppgifter (motsvarande formulär som när du registrerade dig). Du kan också se, och ev ändra, de behörigheter du har (normalt behörigheten “Medlem”). Om du fått en kod av administratören kan du också på egen hand utöka din behörighet med t.ex. “Styrelsemedlem”, eller det som kan vara relevant för din roll.
Hur du söker
Du kanske minns att du läst något, men minns inte var? Då kommer sökfunktionen väl till pass. Egentligen kräver den ingen större förklaring. Du klickar först på “förstoringsglaset” högst upp på sidan, och skriver helt enkelt in nyckelord i sökfältet. Successivt vart efter du skriver visar sig “preliminära sökresultat”, men efter du tryckt [Enter] kan du få fler resultat. Du kan få träff i alla typer av innehåll (utom i dokument), och ett sammandrag visas.
Fritextsökning i dokument
För dokument i arkivet fungerar dock inte just denna sökfunktion. Under “Arkiv” finns i stället menyalternativet “Fritextsökning” som är en speciell funktion för att söka igenom alla uppladdade dokument som finns på hemsidan. Vilka dokument som söks igenom och visas beror förstås på vilken behörighet du, där ej inloggade besökare har lägsta behörighet.
